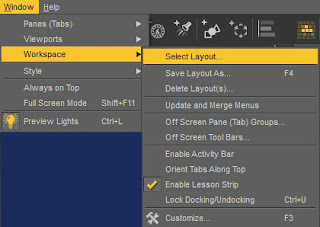Open Daz Studio
Click onto Daz Studio This should be on your desk top as a shortcut
Click on Daz Studio This should be on your desktop as a shortcut
All the items you installed within Daz Install Manager are kept here and this will increase as you install more Items, I will say as it grows you do need a LOT of space for everything and I recommend an external drive to store your items
When you open Daz Studio this will pop up, You can leave it blank or fill it in,
I
fill it in as will show in my saved items I am the one who created
things
like my Tubes /Poser Content/Art Work,
You can click on do not show
again and click next
This will also pop up,
If you click on the different sections it will take you to information, Daz Shop etc
You can view them or just click on Do not show again and click next
*****************************************
YOUR WORKSPACE
This is what you see and called your workspace
Have a look around, press some buttons, move things around,
You can always go back to default settings if you mess up (I did when I started)
Here are a few tips and how I have mine
When you first open Daz Studio this is the Style/Layout you will have.
I like to move things around to work with and this is the way to do it as an example
*****************************************
LAYOUT
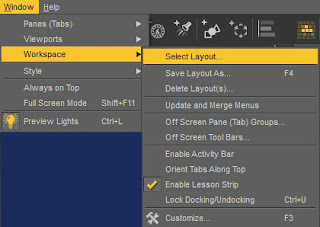
Go to Window/Workspace/Select Layout
Here you have 7 to choose from, Just click on which one you prefer
Then Accept
I am going to keep the way it has opened but I am going to move a few things about,
If you do not like how you have moved things just click on a Layout and it will go back
to the original way
*****************************************
STYLE
Go to Window/Style/Select Style
Here you have 3 to choose from
Just click on which one you prefer
Then Accept
You can also change the colour if you wish
Go to Window/Style/Customise Style
I am going to change the base background as an example
This is how it looks, If you are not happy with how it is you can go back to the default way
Go to Window/Style/Customise Style click on Defaults, then Accept for it to work
*****************************************
VIEWPORT
This is the main area where you work
I do not like how the view controls are placed so I am going to change them
Go to the little arrow at the top and click on it
Change to Docked View Controls
As you can see they are now not at the side but up at the top,
If you do not like this way then just go to the arrow and click on cube view controls and this will be back at the side
*****************************************
PANE TABS
On both sides, there is what we call pane tabs,
On the left side, there are
Install, Smart Content, Content Libary, Draw Settings, Render settings, Simulation Settings
on the right side, there are
Aux View, Scene, Environment, Parameters, Shaping, FaceTransfer, Posing, Surfaces, Lights, Cameras
These are the default ones
If you go to Windows/Panes(Tabs) there are quite a few more to look at,
These can be added to the sides if you want to use them or take away which ones you don't need
I am going to move some around and remove the ones I don't want
Go to Install Pane, right-click, then go to Close Pane
This will now be gone
You can also drag and drop them up and down or to the other side if you wish to
This is now my workspace
Every time you open Daz Studio it will show this way you have customed it
Lastly, Go to where it looks like a head and change to Texture Shaded.
This will show you body texture when you load a character you want to use
*****************************************
SAVING
Go to WIndow/Style/Save Style As
Name your Layout then Accept
Click OK
To find it Go to/ Window/Style/Select,
Where is says Darkside,Click onto it and select your own Layout you have made
*****************************************
As I go through more tutorials there will be more information on where things are etc.
These are not to be copied and pasted anywhere on the net, A text link is fine or you can print them for personal use only
Tut was written and put together by ©CutenToons aka Debbie Bowman